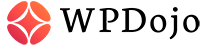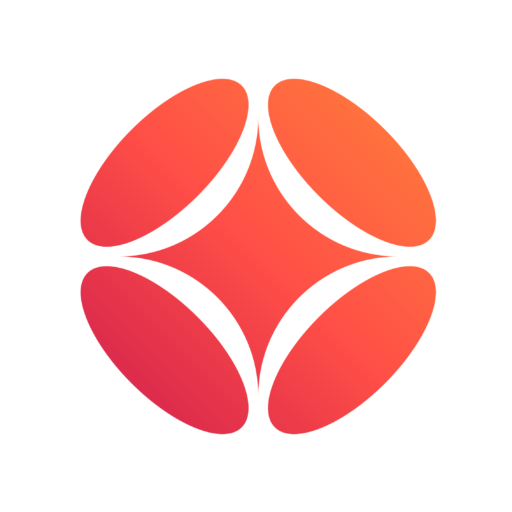Sometimes we get this dreaded “Briefly Unavailable for Scheduled Maintenance. Check back in a minute.” message, unfortunately. Do not worry, it’s quite easy to fix!

What is the reason for the Maintenance Mode Error?
WordPress automatically puts your website in “maintenance mode” during the Update Process, in order to safely perform updates.
It usually gets automatically removed as well as soon as the update procedure is done.
To get into maintenance mode, WordPress creates a Maintenance file.
A side note: If you check your website while performing Plugin Updates, you would see the same Scheduled Maintenance message, meaning your Site Visitors would see it as well.
There are however times when something unexpected happens and the update gets stuck for various reasons, be it the plugin, your hosting going down, etc.
When that happens, your site gets stuck in Maintenance Mode and the Maintenance Message is what your Site Visitors see.
How to quickly fix Briefly Unavailable for Scheduled Maintenance. Check back in a minute.
As unfortunate as it is when something gets stuck, the easiest way to get back up and running is to just delete the “.maintenance” file that was automatically made by WordPress when the update started.
Once it is removed, your site should be up and running again. If it is not, then you can proceed to debug the issue. (You cannot even properly debug any website error until you remove maintenance mode).
Before we move onto that, let’s check how you can delete this file.
(S)FTP Connection
We’ve made our own guide on how to connect via FTP to your WordPress, so please check that out for detailed information on how to connect via FTP to your hosting.
Once you are connected, navigate to the main WordPress folder, and you will see this tiny “.maintenance” file.
If you don’t, you should enable it on settings.
Delete it and your site will be out of maintenance mode.
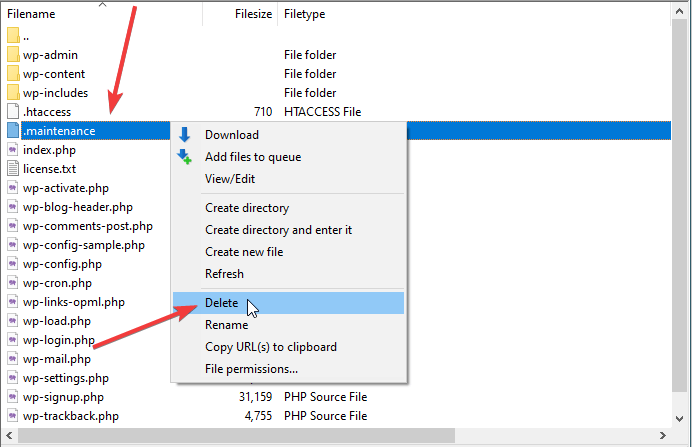
Your Hosting File Manager
Depending on where your WordPress installation is hosted at, it is very likely you have access to a File Manager. The location and interface varies, but check around your Control Panel to access it.
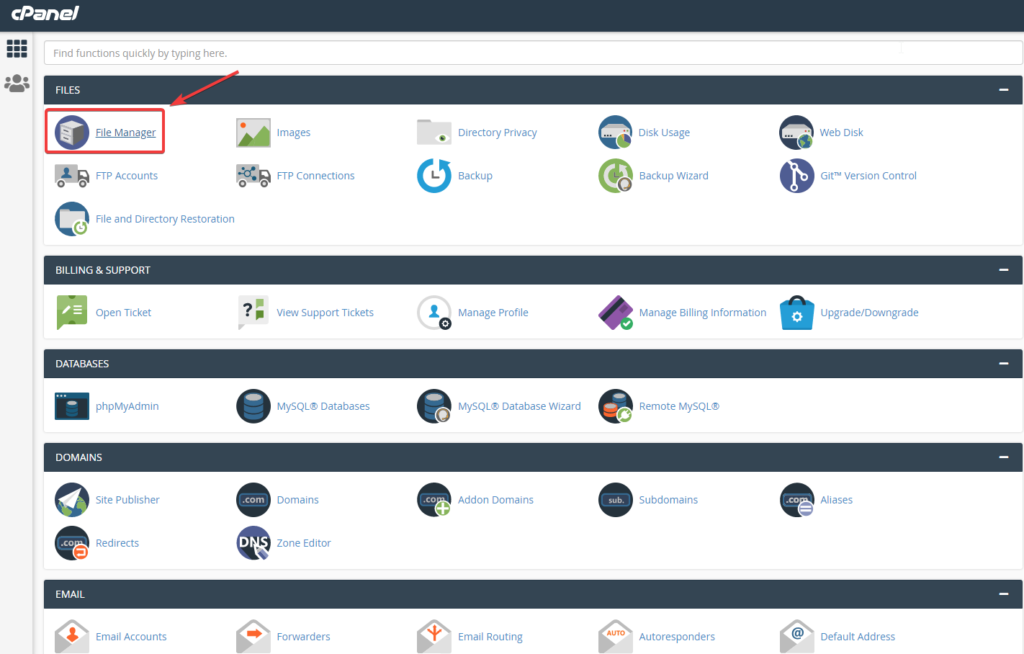
When inside the File Manager, navigate to your WordPress home, and delete the .maintenance file.
If you can’t see that file, there could be an option to “show hidden files” within your File Manager settings, which you should check. That should enable you to see the Maintenance File
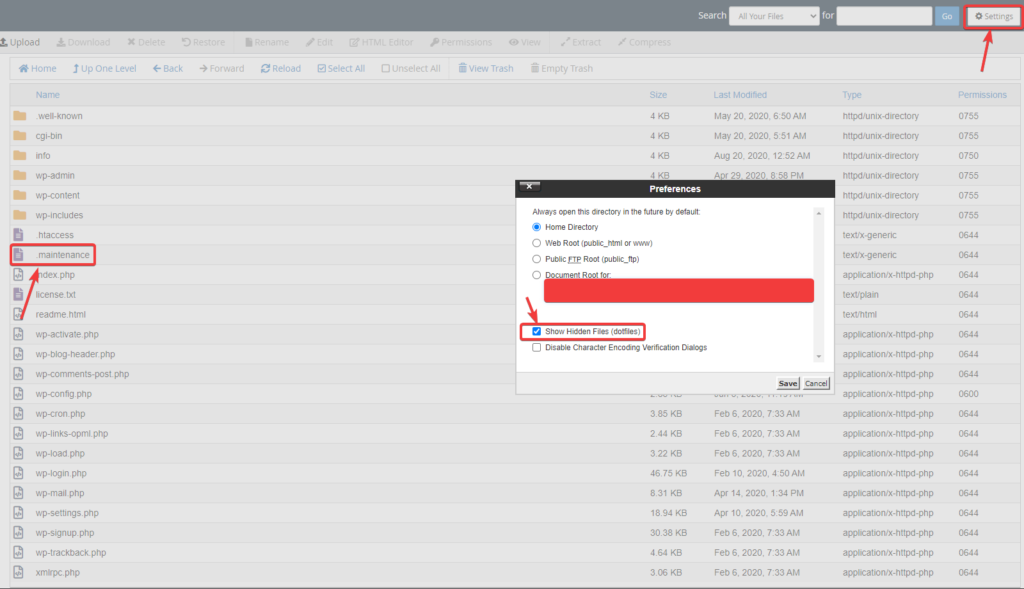
That’s it!
SSH
Power users, you probably know what you need to do via CMD!
Easy enough, connect via SSH (check out our connect to WordPress via SSH if you want to get started), get to the WordPress main folder via
Use cd to navigate to the WordPress main folder
rm .maintenanceAs always, with SSH make extra sure about what you do, you could just as easily cripple or delete your website.
My Site is still in Maintenance Mode after Removing the Maintenance File
If that’s the case, it means the wp-activate.php file needs to be edited. It is located in the same folder as the .maintenance file, and you need to change a tiny piece inside.
So if you’re on your (S)FTP or File Manager, just press Edit, make the change and save, or if you use SSH you can nano wp-activate.php, make your change and then press CTRL+X, Y and Enter.
What you need to change is the row
define ('WP_INSTALLING', true)and change it to false, so:
define ('WP_INSTALLING', false)Now your WordPress should be back up.
How to avoid getting WordPress stuck in Maintenance Mode?
It’s probably okay if it happens now and then, unexpected things do happen.
There are a few things to keep in mind, to avoid getting your site stuck as much as possible:
The Error is mostly caused by a slow server response or low memory available, so it might be useful to check your WordPress memory usage against your hosting plan. This error alone is not enough to justify a higher plan, but it could be a hint.
Avoid updating all your plugins at once in the plugins settings. Especially if your website is not on the fastest host, sometimes the mass update could have problems at some point.
Do NOT close your WordPress tab and don’t change page while you perform a Plugin Update!
It can also be a good idea in general to perform WordPress Plugin Updates during low traffic hours.
What to do After Removing WordPress Maintenance Mode.
You’ve removed Maintenance Mode successfully. Now what?
You should know what plugins you were updating, so you can check that they work properly. If they don’t, it can be useful to uninstall/reinstall them.
Help! My Site is now down!
That can happen as well if one of the plugins you were updating was not installed properly.
The easiest solution here is to log in with Troubleshooting mode from the e-mail you receive via the Troubleshooting plugin and then check which plugins are giving you trouble.
(you receive this e-mail automatically whenever your site goes down, with a special login link that enables troubleshooting. For more information on that, please check WordPress Troubleshooting).
It can be useful to remove/reinstall those plugins one by one, and if that does not fix it, it’s probably better to just turn Debug On and Debug WordPress.
In Conclusion
As we’ve seen, this error usually happens when Plugin Update doesn’t work properly, and you can easily fix it by removing the Maintenance File. I know it seems very scary, but by itself this is one of the easiest issues to fix.
Sometimes there can be more serious issues behind, however, but if it just happens once do not worry.